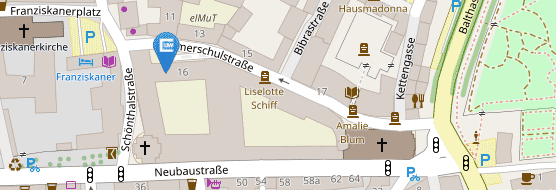Bedienung Drucker und Scanner
Auf dieser Seite finden Sie die Bedienungsanweisungen für Drucker und Scanner im Legal Tech Center der juristischen Fakultät. Bitte lesen Sie sich diese vor der ersten Benutzung gründlich durch. Sie finden die Anleitungen an den entsprechenden Geräten.
Anleitungen zum Download:
1. Schritt: Am PC
Rufen Sie die zu druckende Datei auf und starten Sie die Druckfunktion (Datei/ drucken o.ä.). Wählen Sie sodann als Drucker entweder
-
- //rz/ub-sw für Schwarz/Weiß-Ausdrucke oder
-
- //rz/ub-farbe für farbige Ausdrucke
Alle Einstellungen müssen bereits am PC im Druckertreiber vorgenommen werden (z.B. 2 Seiten auf 1, doppelseitiger Druck); später beim Ausdruck können keine Änderungen am Kopierer mehr vorgenommen werden.
2. Schritt: Am Kopierer
Das Ausdrucken Ihrer Dokumente ist an jedem Kopierer der Bibliothek möglich (außer am Farbkopierer im Hauptlesesaal 1).
Wechseln Sie an Ihrem ausgewählten Kopierer in den Druckmodus (F1) am beistehenden Kartenlesegerät und geben danach Ihre Karte in das Kartenlesegerät ein.
Die gesamte Abwicklung erfolgt über das Kartenlesegerät, nicht über den Kopierer. Wählen Sie nun anhand der Pfeiltasten das zu druckende Dokument aus.
Mit F3 können Sie den Druckjob starten. Das ausgewählte Dokument wird nun ausgedruckt.
Anschließend werden Ihnen die restlichen Druckaufträge angezeigt. Sie können entweder weitere Dokumente ausdrucken, mit F1 in den Kopiermodus wechseln oder mit „END“ alle Vorgänge beenden. Dadurch wird Ihr Studierendenausweis wieder ausgegeben.
3. Hinweis
Ihre Aufträge bleiben 48 Stunden gespeichert. Alle nicht ausgedruckten Aufträge werden dann automatisch gelöscht. Durch die „DEL“-Taste können Sie auch manuell den gerade markierten Druckauftrag löschen.
1. Schritt: Am PC
Rufen Sie die zu druckende Datei auf und starten Sie die Druckfunktion (Datei/ drucken o.ä.).
Wählen Sie als Drucker „Druckstation CIP I“.
Klicken Sie auf „drucken“. Es erscheint ein Dialogfeld, in dem angezeigt wird, dass ihr Druckauftrag an den Drucker im CIP I gesendet worden ist. Hier können Sie wahlweise den Namen Ihres Dokuments individuell ändern, so wie er dann an die Print Release Station des Druckers im CIP I geschickt wird
Alle Einstellungen müssen bereits am PC im Druckertreiber vorgenommen werden (z.B. 2 Seiten auf 1, doppelseitiger Druck). An dem Drucker im CIP I sind Änderungen nicht mehr möglich.
2. Schritt: Am Kopierer
Der Druckauftrag wurde an die Print Release Station des Druckers im CIP I geschickt. Stecken Sie jetzt Ihre Muck-Karte in das dafür vorgesehene Kartenlesegerät links neben dem Drucker.
Nun müssen Sie auf dem danebenstehenden Bildschirm auf „Print Release Station“ klicken.
Daraufhin erscheint ihr gesendetes Dokument auf dem Bildschirm. Nun müssen Sie auf ihr Dokument und im Fenster unten rechts auf Print klicken. Ihr Dokument wird gedruckt und der entsprechende Betrag von Ihrer Muck-Karte abgehoben. Nach Beendigung des Vorgangs wird Ihre Muck-Karte automatisch aus dem Kartenlesegerät ausgeworfen.
3. Hinweis
Ihre Aufträge bleiben 60 Minuten gespeichert. Alle nicht ausgedruckten Aufträge werden dann automatisch gelöscht.
Hinweis:
Bitte benutzen Sie zur Verwendung des Scanners den rechts nebenstehenden Rechner (Nr. 32).
1. Schritt: Scanner einschalten (Schalter rechte Seite)
2. Schritt: gewünschtes Dokument in den Scanner legen
3. Schritt: Doppelklick auf das Icon „A4 Scanner“
4. Schritt: Menü des Scanners
- Verwendung
- Je nach Verwendungszweck Utility verwenden (z. B. PDF-Utility)
- Speicherort Klick auf „Durchsuchen“ und Speicherort festlegen
- Eingabe des Dateinamens (mindestens 4 Dezimalstellen)
- Je nach Verwendungszweck gegebenenfalls „Skalieren und Platzieren“
- Farbwahl
- Gewünschte Farbe wählen und anklicken
- Verarbeitung
- Nach kurzer Kalibrierungsphase kann auf „Verarbeitung“ geklickt werden
5. Schritt: Ausdrucken
- Dokument wird auf abgespeichertem Ort angezeigt
- Ausdruck wie gewohnt mit dem Benutzerausweis (z. B. Studierendenausweis)